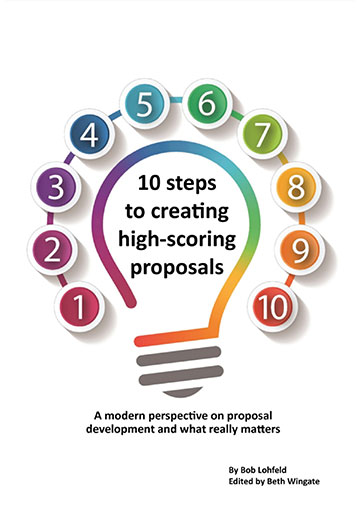Drowning in Emails? How Proposal Managers Can Handle Email Overload

As a busy proposal manager, your inbox can often resemble a never-ending avalanche. The sheer volume of daily emails can be daunting, but fear not! You can regain control and boost your productivity with the right strategies and tools. Here are five practical tips, tailored specifically for proposal managers, that we tested to help you handle your emails effectively using Microsoft Outlook.
Tip #1: Create Folders
Organizing your emails by creating folders is fundamental in managing your inbox. Instead of a long, unwieldy list of folders, consider adopting the “getter done” methodology:
- Inbox: Keep urgent and immediate action items here.
- To Do: Move non-urgent emails to this folder.
- Follow-Up: Designate for emails that need a response or follow-up.
- Someday: Park emails here that require action later.
Sort your “To Do” folder daily by moving emails to the appropriate subfolders. This method ensures that your inbox remains somewhat manageable.
Tip #2: Automate Your Inbox
Automation can significantly reduce the time you spend sorting through emails. Use Outlook’s inbox rules to automatically sort incoming emails into specific folders based on the criteria you define. For example, you can create rules to move emails from certain senders or with specific keywords to designated folders. Additionally, consider using Focused Inbox (available in newer versions of Outlook) to separate important emails from less critical ones automatically. For example, to create a rule based on an existing email:
- Right-click on the email message on which you want to base the rule.
- Select Rules > Create Rule.
- Choose the condition(s) for the rule (e.g., subject contains, sender’s address, etc.).
- Specify what action to take based on those conditions (e.g., move the item to a specific folder).
- Click OK to save the rule.
Tip #3: Categorize Emails
Applying labels or categories to your emails helps you quickly identify and prioritize messages. You can color-code emails based on their content, urgency, or project. This visual organization makes it easier to quickly manage your emails and find what you need. Use categories to group related emails together, simplifying your search process.
- From any email folder, select View > View Settings > Conditional Formatting.
- In the Conditional Formatting dialog box, click Add.
- Type a name for your rule in the Name box, then click Condition.
- Select the Where I am checkbox and choose the appropriate option from the dropdown list.
- Click OK, then in the Conditional Formatting dialog box, click Font.
- Choose your desired font style, size, and color.
- Click OK again to apply the settings.
Tip #4: Ignore Unnecessary Conversations
Long email threads can clutter your inbox and distract you from important tasks. Use Outlook’s Ignore Conversation feature to skip future replies in a conversation without deleting the entire thread. This keeps your inbox focused on relevant emails and reduces distractions. To turn on this feature:
- Select the conversation, or any message within the conversation, that you want to ignore.
- On the Home tab, in the Delete group, click Ignore (a letter icon with a red line). You can also click the Junk icon (an icon depicting a person with a red line) in the same box to send the email to your junk folder.
- If you are working from an open message, select Ignore on the Message tab in the Delete group.
- Confirm by selecting Ignore Conversation.
Tip #5: Automate Repetitive Tasks
Quick Steps in Outlook allows you to automate everyday actions, such as moving an email to a specific folder, marking it as read, and replying with a predefined message. Customize Quick Steps to fit your workflow, reducing manual effort and streamlining your email management process. To turn on Quick Steps in Outlook, follow these steps:
- In the Mail tab, select Home.
- In the Quick Steps group, click on Create New Quick Step.
- Type a name for the new Quick Step and choose an icon.
- Under Actions, select the action you want the Quick Step to perform.
- Click Add to save the Quick Step.
Conclusion
Managing the massive volume of daily emails as a proposal manager can be challenging, but by implementing these tips, you can stay organized. Whether it’s organizing your inbox, automating tasks, or using shortcuts, these strategies will help you take control of your email and enhance your productivity. Everyone’s email management needs differ, so find what works best for you. With a well-organized inbox, you can focus on what matters – crafting winning proposals!
By Brenda Crist, Vice President at Lohfeld Consulting Group, MPA, CPP APMP Fellow
Lohfeld Consulting Group has proven results specializing in helping companies create winning captures and proposals. As the premier capture and proposal services consulting firm focused exclusively on government markets, we provide expert assistance to government contractors in Capture Planning and Strategy, Proposal Management and Writing, Capture and Proposal Process and Infrastructure, and Training. In the last 3 years, we’ve supported over 550 proposals winning more than $170B for our clients—including the Top 10 government contractors. Lohfeld Consulting Group is your “go-to” capture and proposal source! Start winning by contacting us at www.lohfeldconsulting.com and join us on LinkedIn, Facebook, and YouTube(TM).
Paperback or Kindle
10 steps to creating high-scoring proposals
by Bob Lohfeld
contributors Edited by Beth Wingate
Subscribe to our free ebrief
Teaming friends, frenemies, and enemies—12 tips to mitigate harmful effects
Did you know that contracting officers spend up to 20% of their time mitigating disputes between teaming partners? In an informal poll we conducted on LinkedIn last month, 40% of respondents classified their teaming partners as “frenemies” on their last bid.
Explore Further
- Advice (452)
- AI (10)
- APMP (17)
- Business Development (203)
- Capture Management (198)
- Favorite Books (5)
- Go-to-Market (27)
- Graphics (6)
- Lohfeld Books (3)
- Past Performance (58)
- Post-submission Phase (15)
- Pre-RFP Preparation (211)
- Proposal Management (275)
- Proposal Production (61)
- Proposal Reviews (27)
- Proposal Writing (77)
- Pursuit Phase (89)
- Research Report (2)
- Resources (60)
- Tools & Tips (266)
- Training (10)
- Uncategorized (219)
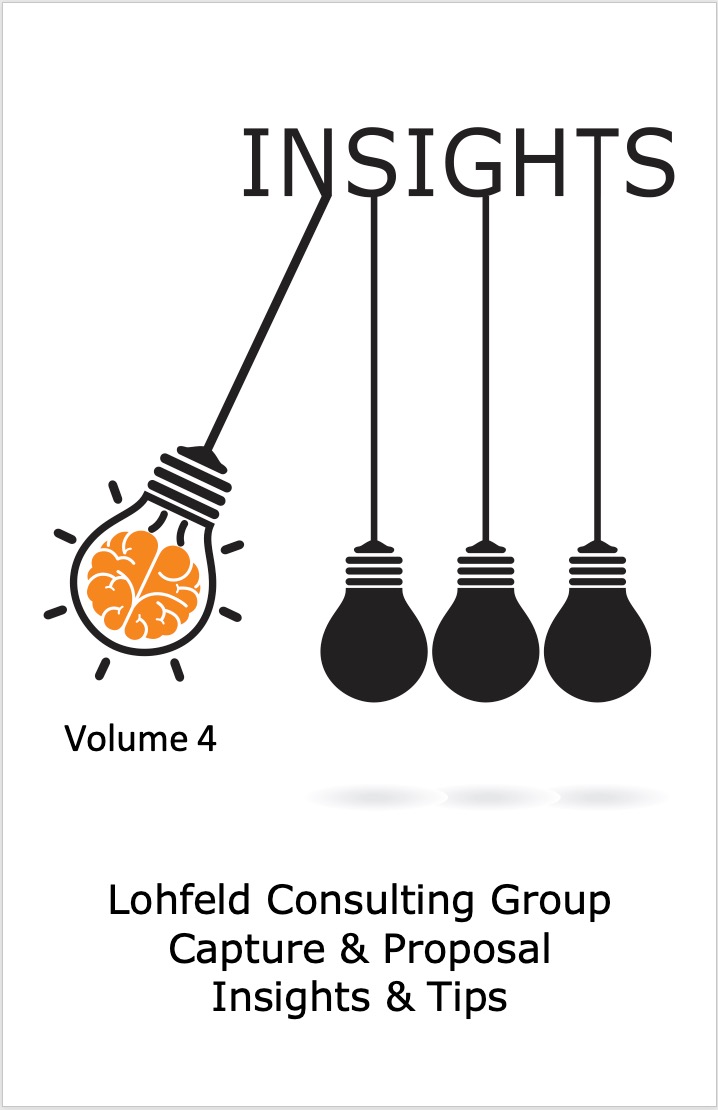
Sign Up for INSIGHTS and Download your FREE book
We'd love to help you with your proposals. Enjoy our complimentary Lohfeld Consulting Group Capture & Proposal Insights & Tips book with your FREE subscription to our Insights Newsletter.
GET YOUR FREE BOOK